[Jenkins로 CI/CD 구축하기 - 1] Ubuntu(18.04)에 Jenkins 설치하기
by Green Frog Developer
이번 포스팅에서는 Ubuntu(18.04)에 Jenkins를 설치하고 환경 설정까지 하는 방법을 공유하도록 하겠습니다.
DevOps가 무엇인가? 에 대해서는 이전 포스팅에서 다루었고, 이번부턴 Jenkins로 CI/CD 구축하기 시리즈를 시작하도록 하겠습니다.
이번 포스팅은 시리즈의 첫 번째 주제인 Ubuntu(18.04)에 Jenkins 설치하고 환경 설정하기 입니다. Ubuntu(18.04)에 Jenkins를 설정하고 관련 환경을 구성하면서 겪었던 이슈 및 방법에 대해서 공유할 예정입니다.
내가 지식을 받았을 때 처럼 나의 지식과 경험이 누군가에게는 도움이 되길 간절히 소망합니다.
Ubuntu(18.04)에 Jenkins 설치하기
Ubuntu는 사용자의 편의성에 초점을 맞춘 Linux 배포판입니다. 고로 우리는 Ubuntu를 사용할 때 Linux와 비슷하게 여겨도 큰 상관이 없습니다.(특정 기능 사용시 다른 배포판(CentOS 등)과 사용하는 명령어가 다르긴 하다.)
Ubuntu 18.04는 Ubuntu에서 2년마다 발표하는 LTS(Long Term Support)중의 하나이며, 이 OS 환경에서 Jenkins를 설치하는 방법을 소개할 것입니다.
우리는 Jenkins 버전 중 현재 가장 최신의 Long Term Support(LTS) Release를 설치할 예정이며 과정은 아래와 같습니다.
1. Jenkins 설치를 위해 Repository key 추가
wget -q -O - https://pkg.jenkins.io/debian-stable/jenkins.io.key | sudo apt-key add -
키가 잘 추가 되었다면 OK라는 문구를 보실 수 있습니다.
2. 서버의 sources.list에 Jenkins 패키지 저장소를 추가
sudo sh -c 'echo deb https://pkg.jenkins.io/debian-stable binary/ > \
/etc/apt/sources.list.d/jenkins.list'
3. 패키지 인덱스 정보 업데이트
sudo apt-get update
4. Jenkins 패키지 설치
sudo apt-get install jenkins
여기까지 잘 따라 오셨다면 Jenkins는 잘 설치 되었습니다.
5. Java JDK 8 설치
하지만 Jenkins를 실행하기 위해서는 특정 버젼의 Java JDK가 필요함으로 설치해주도록 하겠습니다.
sudo apt-get install openjdk-8-jdk
Java JDK 8 버전이 잘 설치 되었을 경우 java -version이라고 bash에 입력해주면 아래와 같은 로그를 볼 수 있습니다.

6. Jenkins 실행하기
이제 Jenkins와 Java도 잘 설치 되었음으로 Jenkins를 실행해 보도록 하겠습니다.
sudo systemctl start jenkins
Jenkins가 정상적으로 잘 실행 되었다면 아래와 같은 명령어를 bash에 입력할 시 jenkins service의 상태를 체크할 수 있습니다.
sudo systemctl status jenkins
저와 같은 로그가 보인다면, Jenkins가 잘 실행 된 것입니다.
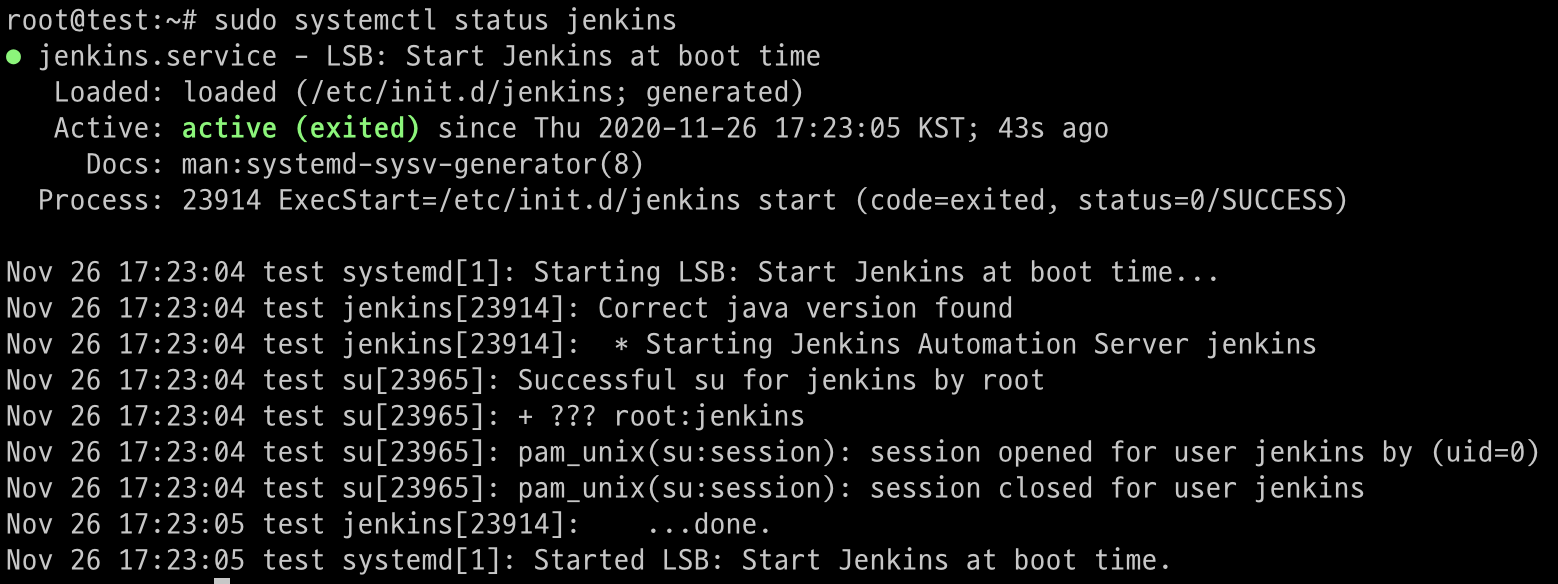
7. Jenkins 포트 변경하기
Jenkins를 실행시켰을 때 기본적으로 8080 포트에서 동작합니다. 하지만 Spring Project의 경우 기본 포트가 8080이기 때문에 중복되어 불편할 수 있음으로 Jenkins 포트를 9090포트로 바꾸어 주도록 하겠습니다.
sudo vi /etc/default/jenkins
이 작업은 아주 간단합니다. 아래와 같이 vi 에디터를 사용해서 /etc/default/Jenkins 파일의 HTTP_PORT를 9090포트로 변경해주면 됩니다.

Jenkins 포트를 9090으로 변경했다면 Jenkins를 재실행 해주도록 합시다.
sudo systemctl restart jenkins
8. 방화벽 설정
기본적으로 OS는 보안을 위해 방화벽으로 주요 포트 이외의 대부분의 포트에 다른 호스트들의 접근을 막아놓기 마련입니다.
그래서, ufw를 사용하여 다른 호스트가 나의 9090포트에 접근할 수 있도록 열어 놓아야 합니다.
sudo ufw allow 9090
특정 호스트만 나의 9090포트에 접근할 수 있도록 할 수 있지만 이 부분은 생략하도록 하겠습니다.
잘 설정이 되었으면 아래와 같은 명령어를 입력합니다.
sudo ufw status
명령어 입력시 아래와 같이 9090 포트의 Rule이 생성되었다면 성공입니다.
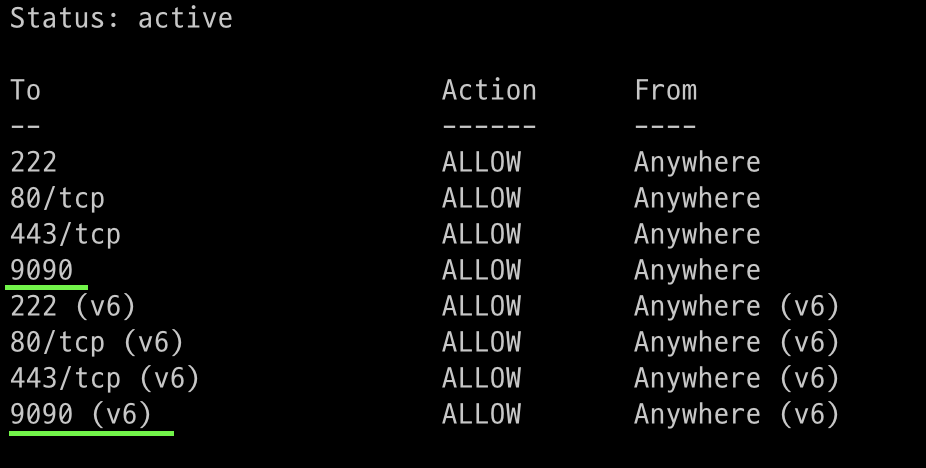
9. Jenkins 설정하기
이제 Jenkins를 실행하기 위한 모든 작업이 끝이 났습니다.
추가적으로 Jenkins의 초기 설정인 Plugin 설치, 계정 설정, secret key 입력을 진행하도록 하겠습니다.
브라우저를 통해서 http://(hostIp or hostName):9090 에 접속시 아래와 같은 화면을 보실 수 있으며

/var/lib/jenkins/secrets/initialAdminPassword 에 가서 password를 복사해서 Administrator password 폼에 입력합니다.

폼에 Password를 입력하고 Continue를 클릭하면 다음과 같은 플러그인 설치 화면이 나오게 되는데 본인이 사용하는 플러그인을 잘 모른다면 Install Suggested Plugins를 클릭하시면 됩니다.
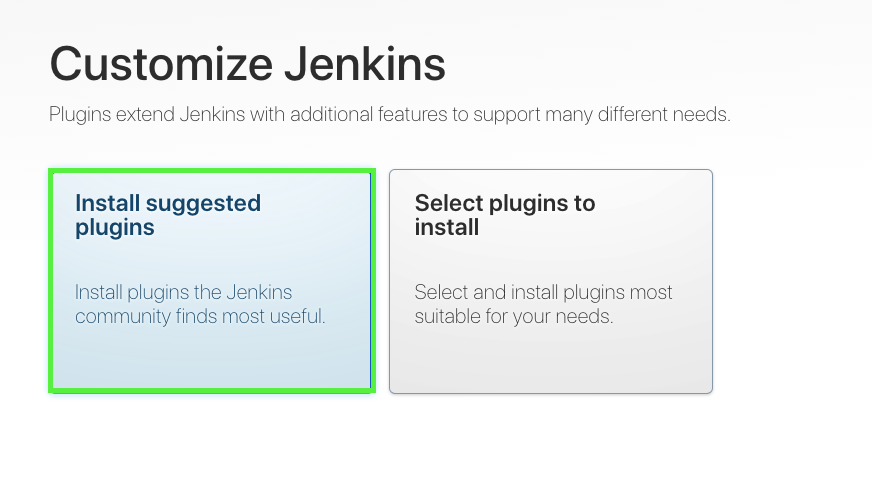
Install Suggested Plugins 버튼을 클릭하면 권장 Plugin 설치가 진행되니, Getting Started 게이지가 다 찰 때까지 기다리면 됩니다.
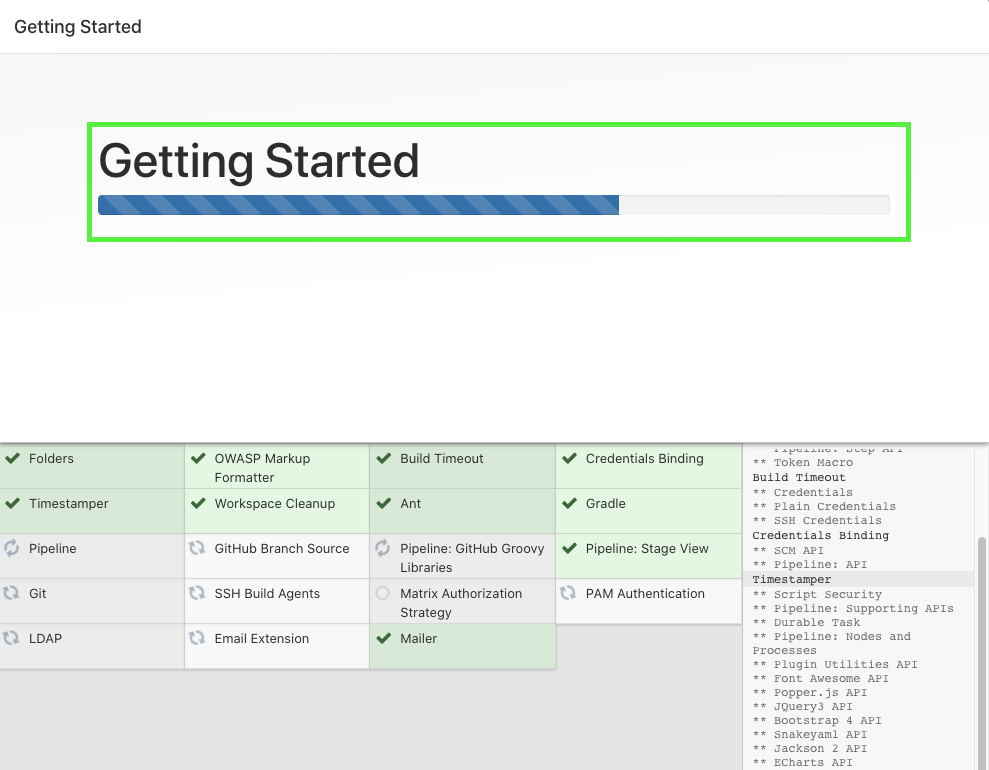
플러그인 설치가 완료되면 계정 설정 페이지가 나오게 되는데 폼을 다 채우고 save and Continue 버튼을 클릭합니다.
이 계정 정보는 브라우저를 통해 Jenkins 접속시 항상 입력해야 함으로 꼭 잊어버리지 않아야 합니다.
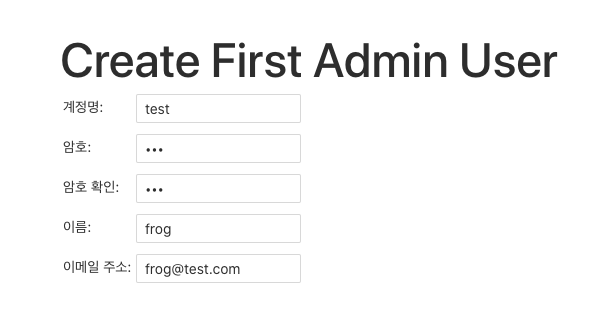
계정 설정 완료 후 추가적으로 1~2가지 설정을 마치면 아래와 같은 Jenkins 화면을 볼 수 있습니다.
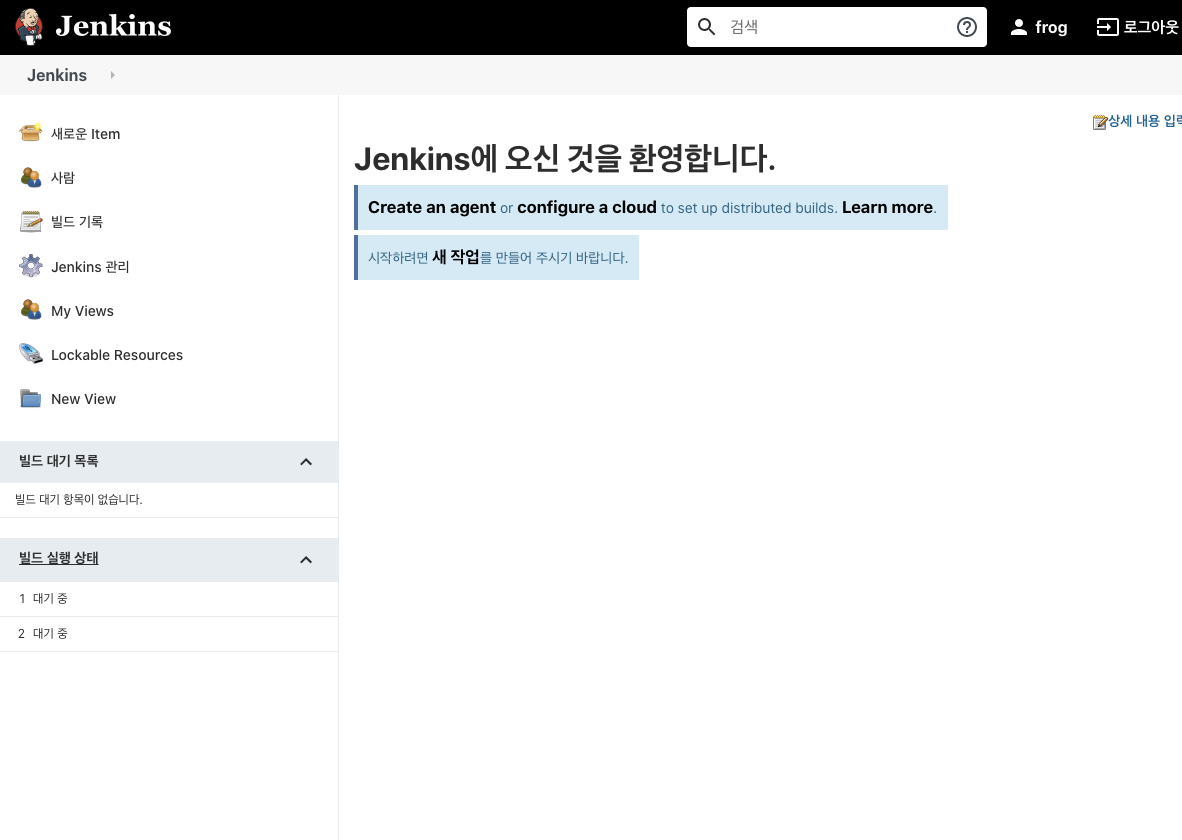
이를 기반으로 독자 여러분이 본인의 입맛에 맞게끔 Jenkins를 요리해서 사용하면 됩니다.
이로써 Ubuntu(18.04)에 Jenkins 설치하기 및 관련 환경 구성하기를 마치며 다음에는 Jenkins에 GitHub Webhook 연동하기 포스팅으로써 찾아오도록 하겠습니다.
Subscribe via RSS
